HOW TO INSTALL WIRESHARK
Assalamu’alaikum Warahmatullahi
Wabarakatuh. Kembali lagi dengan saya Candra Darmawan selaku penulis blog ini.
apa kabar kalian? Saya harap dalam keadaan baik ya. Pada blog kali ini, kita
akan membahas hal yang sedikit berbeda yaitu cara menginstall wireshark. FYI,
wireshark merupakan aplikasi yang digunakan para administrator jaringan untuk
memecahkan masalah jaringan, analisis, melakukan pemantauan jaringan, serta
pengembangan protokol komunikasi. Tidak perlu berlama-lama lagi, kita langsung
saja pada intinya. Penjelasan akan saya lakukan step by step so, simak
baik-baik. Let’s check it.
1.
Cara Menginstall Aplikasi Wireshark
A. Tampilan Awal
Pertama-tama,
aktifkan laptop teman-teman terlebih dahulu. Siapkan juga browser favorit
teman-teman. Kali ini, saya akan mencontohkan lewat Chrome. Kita langsung masuk
saja ke Chrome
B. Ketikan Wireshark Pada Pencarian Browser
Selanjutnya,
teman-teman silahkan ketikan wireshark pada menu pencarian. Terlihat seperti
gambar diatas. Setelah itu pilih menu Wireshark Go Deep
C. Tampilan Web Wireshark
Berikut
tampilan website dari aplikasi wireshark. Akan ada tiga opsi, silahkan
teman-teman pilih menu download yang letaknya paling kiri.
D. Tampilan Opsi OS
Akan
muncul tampilan pilihan sistem operasi yang bisa dipilih. Sesuaikan dengan
sistem operasi yang teman-teman gunakan dan berapa bit OS yang teman-teman
punya. Saya memilih opsi paling atas karena saya menggunakan sistem operasi
windows 10 64-bit. Langsung saja tekan.
E.
Tampilan Download Aplikasi Wireshark
Akan
muncul tampilan seperti digambar. Itu artinya, proses download sedang
berlangsung. Tunggu saja sampai prosesnya selesai. cepat lambat penyelesaian
download tergantung kecepatan jaringan teman-teman ya.
F.
Tampilan Hasil Download Wireshark
Jika
proses download selesai, silahkan cek pada menu download. Tampilan akan seperti
gambar diatas yang berbentuk sirip hiu. Buka file tersebut.
G. Tampilan Awal
Untuk Menginstall Wireshark
Akan
muncul tampilan seperti gambar diatas, tekan tombol next.
H. Tampilan License
Agreement
Akan
muncul tampilan seperti gambar diatas, tekan tombol Noted.
I.
Tampilan Menu Choose Components
Akan muncul tampilan seperti gambar diatas, saya akan membiarkan secara default. Tekan tombol next.
J.
Tampilan Menu Additional Tasks
Akan
muncul tampilan seperti gambar diatas. Saya ceklist semua supaya saat selesai
install ada ikon wireshark di tampilan dekstop utama. Jika sudah tekan next.
K. Tampilan Lokasi
Penginstallan Wireshark
Akan
muncul tampilan seperti gambar diatas. Saya membiarkan secara default sehingga
penyimpanan dibuat pada system C dengan nama folder yaitu wireshark.
L.
Tampilan
Menu Packet Capture
Akan
muncul tampilan seperti gambar diatas. Pada tampilan akan diarahkan untuk
mendownload Npcap 1.55. saya akan membiarkan secara default dan tekan
tombol next.
M. Tampilan Menu
USB Capture
Akan
muncul tampilan seperti gambar diatas. Saya akan membiarkan secara default dan
tekan tombol install.
N. Install
Wireshark
Akan
muncul tampilan seperti gambar diatas. Tunggu saja proses download sampai
selesai. FYI, lama waktu yang dibutuhkan tergantung kecepatan jaringan
teman-teman ya.
O. Penginstallan
Npcap 1.55
Oh
iya, selama proses penginstallan wireshark, kita juga akan menginstall Npcap
1.55. Tampilan akan seperti gambar diatas. Silahkan klik tomol I Agree.
P.
Tampilan Installation Options
Pada
gambar diatas, saya akan setting default saja. Silahkan langsung klik tombol Install.
Q. Tampilan Installasi
Npcap 1.55
Akan
muncul tampilan penginstallan Npcap 1.55 seperti gambar diatas. Tunggu saja
sampai. Jika sudah, akan langsung diarahkan kembali ke tampilan installasi
wireshark.
R. Tampilan Hasil
Install Wireshark Yang Berhasil
Akan
muncul tampilan seperti gambar diatas. Itu tandanya proses penginstallan
wireshark kita berhasil. Silahkan teman-teman tekan tombol next.
S.
Tampilan Akhir Dari Penginstallan Wireshark
Akan
muncul tampilan seperti gambar diatas. Silahkan tekan tombol finish.
T.
Tampilan Wireshark Pada Tampilan Desktop
Pada
gambar bisa terlihat aplikasi wireshark yang bentuknya berupa sirip hiu. Silahkan
teman-teman buka aplikasi wiresharknya.
U. Tampilan Isi
Wireshark
Okay,
ini adalah tampilan isi dari wireshark. Silahkan teman-teman bisa mencoba
tools-tools yang tersedia atau menonton video-video penggunaan wireshark di
youtube untuk lebih jelasnya. Selamat mencoba.
2.
Closing
Okay, itu tadi adalah tata cara penginstallan
wireshark secara step by step yang saya lakukan secara langsung. Semoga tutorialnya
ini bermanfaat. Stay healty guys, kita ketemu lagi di blog-blog selanjutnya
yang tidak kalah menarik. Wassalamu’alaikum Warahmatullahi Wabarakatuh.





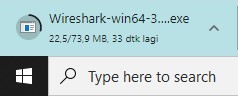


















Tidak ada komentar:
Posting Komentar